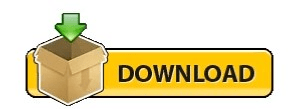Tip: To turn on automatic window arrangement, make sure the same setting is deselected. Step 3: Under Make it easier to manage windows, select Prevent windows from being automatically arranged when moved to the edge of the screen, and then click OK. Step 2: Type auto in the top-right box, and choose Turn off automatic window arrangement from the search result. Way 2: Turn it off or on in Control Panel. Once Snap has been disabled, you can move on to the second half of disabling sticky corners in Windows 10, the half that involves some. The auto arrange option in Windows 10 is now disabled. Under the Snap category in the right pane, turn the slider directly below the Arrange windows automatically by dragging them to the sides or corners of the screen option off. Reversely, enable the same setting to turn automatic window arrangement on. To disable snapping or resizing, do the following: Click the Windows logo and type snap. Step 3: Select Multitasking, and turn off Arrange windows automatically by dragging them to the sides or corners of the screen. 2 ways to turn off or on automatic window arrangement in Windows 10: